Nama : Anindi
Kelas : 13.3A.01
NIM : 13190190
Pengertian, Fungsi dan Konfigurasi Dynamic Host Configuration Protocol (DHCP)
Pengertian DHCP
Dynamic Host Configuration Protocol atau DHCP, adalah suatu protokol client atau server yang memiliki fungsi untuk membuat dan menyewakan alamat IP secara otomatis kepada komputer client atau host client baik itu secara massal atau per unit. Selain pembuatan alamat IP, DHCP ini juga mampu memberikan default gateway, DNS, hostname, dan domain name secara otomatis. Ada 2 arsitektur dalam menjalankan cara kerja DHCP ini, yakni DHCP server dan DHCP client.
DHCP server adalah suatu perangkat engine yang dapat menyediakan alamat IP, DNS, default gateway dan berbagai informasi TCP/IP lainnya untuk komputer client yang memintanya. Sistem operasi komputer yang menyediakan layanan DHCP server ini seperti Windows NT server, windows 2003 server, GNU atau linux.
DHCP client adalah suatu perangkat client yang mengoperasikan perangkat lunak DHCP client sehingga dapat tersinkronisasi dengan DHCP server untuk menerima alamat IP,DNS, dan default gateway secara otomatis. Komputer client biasanya terhubung dengan DHCP server seperti diantaranya windows NT workstation, windows 2000 professional, windows XP, windows vista, windows 7, windows 8, windows 10 dan linux.
Fungsi DHCP
- DHCP digunakan oleh network administrator untuk mengelola jaringan komputer dan pengalamatan IP address secara otomatis.
- DHCP digunakan untuk memberikan layanan penyawaan IP address secara otomatis kepada komputer client yang tersambung dengan server.
- DHCP mempercepat kinerja komputer client dalam proses pengiriman atau pengolahan data.
- DHCP server dapat memberikan layanan sewa ip address dinamis maupun statis.
- DHCP mampu melayani penyewaan network dalam jumlah massal.
Konfigurasi DHCP
1. Membuat Topologi Jaringan
Pertama, buka Cisco Packet Tracer kemudian buatlah topologi dengan menggunakan 1 buah Server, 2 buah Router, 2 buah Personal Computer, 1 Switch, seperti gambar dibawah ini :
2. Mengkonfigurasi IP Address pada Server
Langkah selanjutnya dalah mengkonfigurasikan IP Address pada Server.
IP Address = 192.168.100.100
Subnet mask = 255.255.255.0
Default Gateway = 192.168.100.1
3. Mengkonfigurasi DHCP Server pada Server
Setelah mengkonfigurasi IP Address pada Server maka yang harus dilakukan selanjutnya adalah mengkonfigurasi DHCP Server dengan cara sebagai berikut :
- Buka Server
- Pilih Menu Service > Pilih DHCP
- Ubah Service menjadi on
- Ubah pool name yang akan digunakan
- Ubah Default Gateway, Start IP Address, dan Subnet, ubah sesuai dengan jalur jaringan yang ada
- Ubah Maxsimum number of Users, ubah sesuai dengan keperluan
- Kemudian klik Save/Add
Keterangan : Disini kita membuat 2 buah pool, serverPool digunakan untuk jaringan dimana Server berada. Lalu, dhcpPool digunakan untuk jaringan di switch dan PC berada.
4. Mengkonfigurasi Router
Setelah pembuatan DHCP maka langkah selanjutnya adalah mengkonfigurasikan router agar dapat menghubungkan jaringan PC dengan jaringan Server. Nantinya jaringan PC akan dapat meminta IP kepada Server dan server akan menerima permintaan tersebut kemudian akan menawarkan IP Address yang tersedia. Berikut Konfigurasi Router :
Router #configure terminal
Router(config) #interface fastEthernet0/0
Router(config-if) #ip address 192.168.100.1 255.255.255.0
Router(config-if) #no shutdown
Router(config-if) #exit
Router(config) #interface fastEthernet0/1
Router(config-if) #ip address 192.168.200.1 255.255.255.0
Router(config-if) #no shutdown
Router(config-if) #ip helper-address 192.168.100.100
Keterangan : ip helper-address adalah command pada cisco untuk DHCP Relay
5. Pengujian DHCP dan Ping
Setelah mengkonfigurasikan Semuanya saatnya pengujian DHCP dengan cara sebagai berikut :
- Pertama, Klik 2x pada PC
- Setelah itu pilih Desktop
- Kemudian pilih IP Configuration
- Lalu Pilih DHCP, dan tunggu beberapa detik
- Jika berhasil maka akan ada tulisan DHCP Request Successful
Kemudian Pengujian koneksi dengan cara sebagai berikut :
- Klik 2x pada PC
- Pilih Desktop
- Kemudian pilih Command Prompt
- Ping IP Server 192.168.100.100
- Ping IP PC2 192.168.200.11


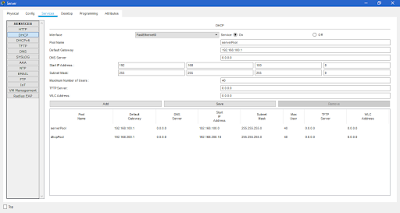




Komentar
Posting Komentar